
Overview Apple Mail is the default email client that comes with every Mac using OS X 10.0 or later. This guide will show you how to configure your Apple Mail application to access email for your Media Temple server. This article is primarily for Mail version 10.2 on Sierra (OSX 10.12.32). Your version of Apple Mail may vary depending on the version of Mac OSX you are using. Additional steps for older versions of Apple Mail that were released prior to Sierra have been included. Requirements Before you start, be sure to have these handy:. Your domain name: example.com.
Configure Email For Mac Windows 10
Your email address: username@example.com For more information, please read this article:. Your email password. Your email access domain. The email access domain is completely independent of the web access domain and will look something like this: xxxx-xxxx.accessdomain.com.
You can easily configure your email accounts in Mac Mail with the Mail Autoconfig tool in cPanel. Open the tool and click on the Mac Mail button. A new pop-up will appear in which you should select the desired domain and email account in the Domain: and Email: drop-downs. Verify the settings for your email provider using your email address. For Mac OS or iOS, get details about account type, incoming/outgoing server details and more.
The 'xxxx-xxxx' string will be a series of randomized letters. This will be totally unique to your specific Grid. Read our article for more information. Enter your email account information and click create. Full Name: Your name as you would like it to appear. Email Address: Your full email address. Password: The password for your email account.
Mail will attempt to contact the mail server. The default search uses 'autodiscover.example.com' - unless you have this subdomain already created and an SSL Certificate installed, this will not work. However, don't worry! It's normal for this to happen due to Media Temple's servers not having autodiscover settings enabled by default. When an autodiscover setting has been unsuccessful, the message 'Unable to verify account name or password' will appear in a new settings box.
Fill in the fields using your email info and access domain. If you do not see this box and are using a version of Apple Mail that was released prior to OSX Sierra, skip to 'Additional steps for older versions of apple mail'. Email Address: Your full email address. User Name: Your full email address. Password: The password to your email account. Account Type: We strongly recommend connecting via IMAP. To learn more, please see.
Incoming Mail Server: Your email. Outgoing Mail Server: Your email access domain. Fill in the fields using your email info and access domain. If you do not see this box and are using a version of Apple Mail that was released prior to OSX Sierra, skip to 'Additional steps for older versions of apple mail'. Email Address: Your full email address.
User Name: Your full email address. Password: The password to your email account. Account Type: We strongly recommend connecting via IMAP. To learn more, please see. Incoming Mail Server: Either your IP address or mail.mt-example.com. Outgoing Mail Server: Either your IP address or mail.mt-example.com. Outgoing Mail server: Your email.
Port: You will want to connect using the correct port based on the settings you have selected. SMTP: 587, or 465 if SSL is enabled. Recommended settings:.
For incoming mail, we recommend using Port 993 with the Use SSL checkbox selected. SSL Checkbox: Check this box if you wish to connect using SSL encryption.
This feature is supported by default and you do not need to install an SSL for it to work. Note that you will also need to use an SSL port (above) if you select this option. NOTE: You may encounter an Unverified SSL Certificate warning if you have chosen to connect with SSL. This is common if you do not have your own SSL Certificate installed.
The Grid does not allow you to install your own SSL on email. To avoid seeing this message in the future, add the existing certificate to your trust settings. The encryption in use IS safe, so you can safely select 'Connect' to continue. Authentication: Be sure that Password is selected from the dropdown menu. Your email account has been created, but you'll want to verify a few steps before you get started. Select 'Preferences' from the Mail menu, and click on the 'Accounts' tab from the Preferences window.
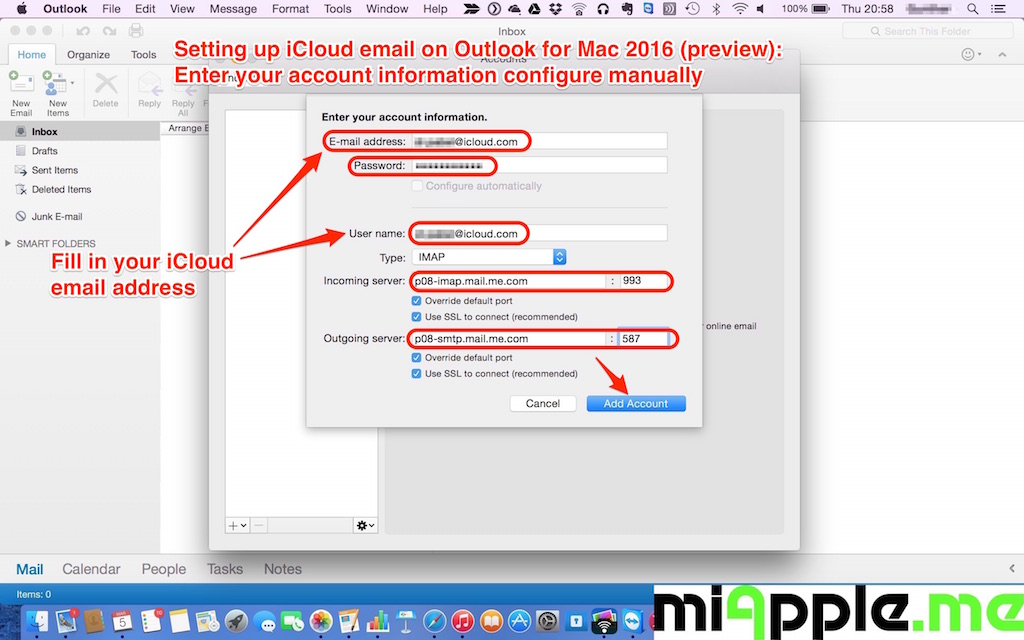
Select your new account from the left hand column. Click the 'Advanced' tab and uncheck the box to 'Automatically detect and maintain account settings.' . Navigate back to the 'Account Information' tab. This time, select Edit SMTP Server List. From the Outgoing Mail Server (SMTP) drop-down menu. You will be taken to the SMTP server list.
Make sure that you have selected the correct email address. Click the Advanced tab and verify the following settings:. Be sure the box to 'Automatically detect and maintain account settings' is not checked!.
Enter your desired outgoing mail port. Since many ISPs block port 25 (the default outgoing mail port), we strongly suggest using port 587, or port 465 if SSL is enabled. Select 'Password' from the Authentication drop-down menu, and make sure the 'Allow insecure authentication' box IS checked. If you don't see this option, you may need to update Apple Mail or Yosemite to the newest version.
You just configured your Media Temple email address on Apple Mail. As always, if you have any questions, please feel free contact Media Temple's award winning. Resources.
Before you start. You need your Active Directory (AD) username and password. If you forget your password, you can. If you aren't on the central campus mail server (mail.ucsd.edu), get your department's incoming mail server name. Images vary depending on your version of OS X. Microsoft Exchange If your e-mail account has been, use these settngs as you go through the following steps:. Username (full and official UCSD e-mail address): username@ucsd.edu.
Incoming server: outlook.office365.com. the certificate to your desktop. Firefox customers: Hold down the control key and click the hyperlink.
Choose Save link and save to your desktop. Note: SSL protocol uses certificates to verify the server's identity.
UCSD uses self-signed certificates. Every time you open the Mail program, it prompts you to verify the server's authenticity until you add the certificate to your system-wide keychain.
Double-click the new digicert.crt file on your desktop. For Leopard (OS 10.5.x), select X509 Anchors from the Keychain drop-down menu when the Add Certificates window appears. For Snow Leopard (OS 10.6.x), the digicert.crt file will automatically be entered into Keychain Access.
Double click DigiCert Security Service CA in Keychain Access. Click on the right arrow next to Trust. Select Always Trust in the drop-down menu next to 'When using this certificate.' .
Click OK to finish. Close and restart Mail.
